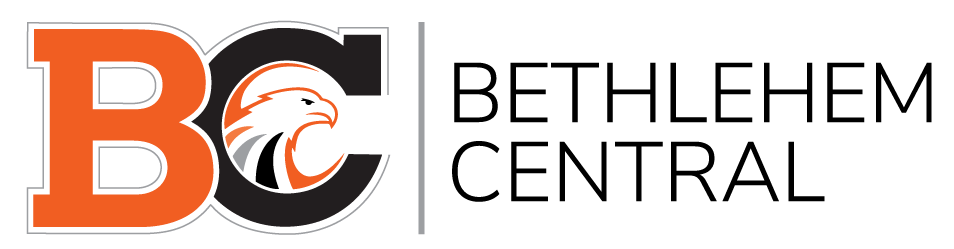Parents and community members can receive e-mail, texts and phone calls through School Messenger
The district utilizes a communications system known as School Messenger to provide parents and community members with important announcements and timely alerts. There are alerts for general district news, weather-related closings, School Board news, Continuing Education, athletics and more.
Parents and guardians are connected to School Messenger automatically through a child’s Aspen account; you do not need to sign up to receive email from School Messenger. Other community members who are not parents/guardians need to sign up to receive messages from School Messenger.
Additional Information for Parents
While parents do not need to go through the sign-up process outlined below, please check to be sure your home and cell phone information is listed properly in the Aspen Parent Portal. If you see that this information is not correct in Aspen, you can update your phone contact information yourself in Aspen.
If you need to update your address or add/remove someone who is listed as an emergency contact in Aspen, you must email District Registrar Melissa Haas at mhaas@bethlehemschools.org. Address changes will need to be verified by the registrar before they are reflected in Aspen.
School Messenger syncs with Aspen on a daily basis so once Aspen is updated, it will take less than 24 hours for your number to be updated by School Messenger.
Receive time-sensitive information via text message
Parents who have provided an SMS-enabled cell phone number can receive text messages from the district but to do so, you must OPT IN to receive the messages.
To opt in, simply text “Y” or “YES” to 67587 your cell phone. This is the “short code” number School Messenger uses to send messages on behalf of the Bethlehem Central School District. You can do this anytime and you should receive a confirmation text from School Messenger in response. If you are unable to opt in, please check that your contact information is correct in Aspen.
Information and Sign-up Instructions for Community Members
We encourage community members to sign-up to receive messages from the district! If you do not currently have children in Bethlehem Schools, you will need to go through the registration process below. This will allow you to select general district news, weather-related closings, School Board news, Continuing Education, athletics and more.
School Messenger Sign-up Process for Community Members
If you are NOT a current parent/guardian (district parents are automatically enrolled via Aspen), you can still receive news from the district. You can create an account by clicking on the School Messenger link on this website: https://asp.schoolmessenger.com/bethlehemcsd/subscriber/
Once there, follow these steps:
- Select the link that says “First Time User? Sign-Up Now.” Fill in the form to create an account.
- You will receive an e-mail with instructions and a link to activate the account.
- Once you have activated your account, you will be brought to a screen with the heading “Notification Preferences.” On the lower portion of this screen, please select the notifications you would like to receive and click “save.” Please note: Attendance information is for parents only. Even if you select “Attendance” you will not receive any student attendance information.
- To receive texts, click “Add More” under your e-mail address in the “Contact Area.” Select “SMS text” and enter the number of your phone that is equipped to receive text messages. The system will guide you through the steps, including making a confirmation phone call.
Note: As part of step #4, you can also choose to receive phone calls that are sent out by the district. The school district does not routinely use phone calls. Snow day alerts will go out via text and e-mail only.
You do not need to sign up for texts or phone calls. These are optional.
- If you do sign up with a phone number, once you have completed the phone confirmation call, click “Done.” You will be brought to a screen that displays your contact and notification preferences.
- Hold on to your username and password in a secure manner so that you can log back into the system in case you need to change your notifications or contact information at any time.